 |  |
Hướng dẫn đăng ký và sử dụng Gmail     15/4/2012, 11:30 #1 15/4/2012, 11:30 #1 |
|---|
kittynam kittynam Đại vương   Bài viết : Bài viết : 1339  Thanks : Thanks : 99  P2Txu : P2Txu : 3540  Tuổi : Tuổi : 29  Giới tính : Giới tính :   Hướng dẫn đăng ký và sử dụng Gmail Hướng dẫn đăng ký và sử dụng Gmail Phần 1 - Đăng ký hộp thư Gmail
Hộp thư Gmail đã trở nên khá phổ biến và quen thuộc bởi có nhiều tính nhấp dẫn vượt trội hơn Yahoo!Mail:
- Dung lượng lớn, hiện tại là 6911 MB, tương đương với gần 7 Gigabytes, và dung lượng này vẫn đang tiếp tục tăng lên.
- Tốc độ đọc, đăng nhập/đăng xuất, gửi/nhận thư, đính kèm file rất nhanh, nhanh hơn rất nhiều so với Yahoo!Mail.
- Được sử dụng các dịch vụ hấp dẫn của Google: Google Docs, Googlepages, Google Groups, Google Blogs...
Bước 1:
Để đăng ký một tài khoản Gmail, bạn truy cập vào trang http://gmail.com
Trong trang Gmail, bạn click vào dòng chữ Sign up for Gmail để đăng ký
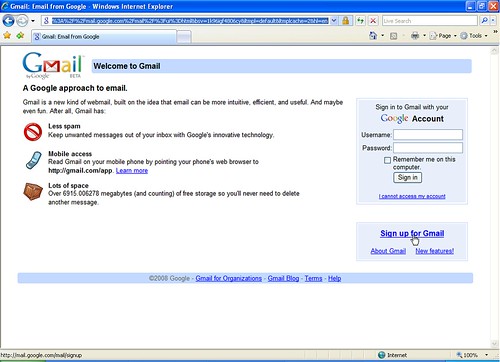
Bước 2:
Trong trang Create a Google Account - Gmail, bạn điền đầy đủ các thông tin sau:
- First name: nhập vào tên của bạn
- Last name: nhập vào họ của bạn
- Desired Login Name: bạn nhập vào tên đăng nhập rồi nhấp nút Check availability để kiểm tra xem có bị trùng với ai đó không, nếu tên đăng nhập bạn chọn có thể sử dụng được thì sẽ hiện thông báo ten-dang-nhap is available
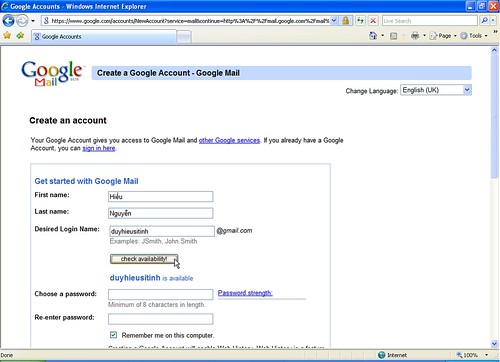
Bước 3:
- Choose a password: nhập vào mật khẩu của bạn, mật khẩu phải trên 8 ký tự
- Re-enter password: nhập lại mật khẩu một lần nữa

Bước 4:
Kéo xuống phía dưới điền tiếp những phần sau:
- Security Question: chọn một câu hỏi bất kỳ, đây là câu hỏi bảo mật để lấy lại mật khẩu khi cần.
- Answer: trả lời cho cho câu hỏi trên (bạn cần ghi nhớ câu hỏi và đáp án để đề phòng trường hợp quên mật khẩu)
- Location: chọn quốc gia là Việt Nam
- Word Verification: nhập vào xác nhận hiện ra trong hình
Xong rồi bạn nhấp nút I accept. Create my acount để đăng ký
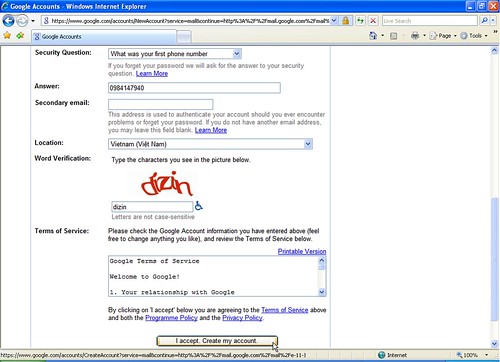
Bạn nào không quen với tiếng Anh thì Click vào Listbox của mục Change language rồi chọn Tiếng Việt, hoặc dùng Chrome để tiện lợi
Bước 5:
Đến khi trang Introduction to Google Mail hiện ra thì bạn đã đăng ký thành công, bạn nhấp vào chữ I'm ready - show me my account để truy cập vào hộp thư.
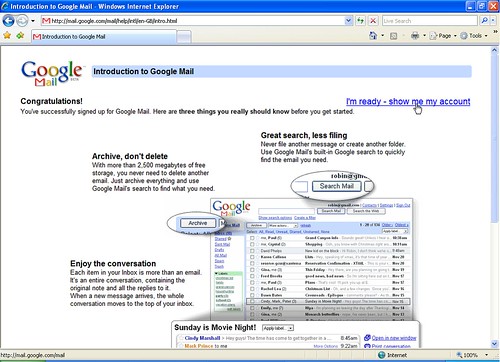
----------------------------------------------------------------------
Phần 2: Sử dụng hộp thư Gmail
để đăng nhập vào hộp thư, bạn truy cập vào địa chỉ http://gmail.com, điền username mật khẩu vào rồi nhấp nút Sign In
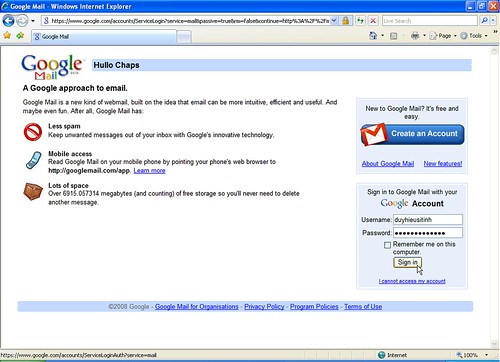
2. Chuyển sang giao diện tiếng Việt:
nếu bạn thấy giao diện tiếng Anh khó dùng thì có thể chuyển sang giao diện tiếng Việt bằng cách:
Sau khi đăng nhập vào hộp thư, click vào chữ Settings ở góc phải, phía trên của màn hình

Tại khung thẻ General trong khung Settings, chọn Tiếng Việt tại mục Gmail display language

Kéo thanh trượt xuống cuối cùng,
Chọn mục Use Unicode (UTF-8) encoding for outgoing messages
click nút Save Changes để lưu lại thay đổi

Nếu có thông báo hiện ra thì chọn Yes. Đợi khoảng 30 giây để Gmail lưu lại thiết lập
3. Gửi thư :
Tại giao diện chính của Gmail, click chữ Soạn Thư
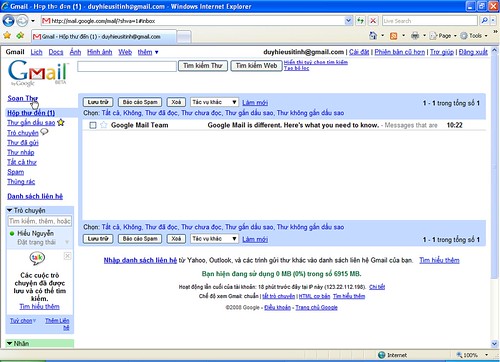
- Tới: Nhập địa chỉ email người nhận
- Chủ đề: nhập tiêu đề cho lá thư, ví dụ: chào bạn
Nếu muốn gửi cho nhiều người thì bạn nhấp chữ Thêm CC rồi nhập vào email của những người cần gửi, mỗi email cách nhau bởi dấu phẩy (,).
- Khung lớn nhất: bạn nhập vào nội dung của lá thư
Nếu muốn gửi tập tin đính kèm theo thư cho người nhận (như hình ảnh, văn bản...) thì bạn click chữ Đính kèm tệp và chỉ ra tập tin cần đính kèm.
Cuối cùng là click nút Gửi để gửi thư đi. Tốc độ gửi thư và tập tin đính kèm đi khá nhanh. Nếu trong khi bạn soạn thư thì Gmail sẽ lưu lại thư của bạn dưới dạng thư nháp cứ vài phút một lần (tránh tình trạng mất thư, phải gõ lại từ đầu).

Lưu ý: vì lý do bảo mật nên Gmail hạn chế không cho gửi file có đuôi .EXE. và file ZIP chứa file EXE. Nếu muốn gửi tập tin *.exe thì bạn có thể nén nó lại thành tập tin *.rar hoặc đổi phần mở rộng *.exe thành phần mở rộng khác, ví dụ .abc rồi thông báo cho người nhận.
4. Đọc thư :
Khi có thư thì Gmail tự động phân loại thư vào mục tương ứng rồi hiện thông báo cho bạn biết, ví dụ: Hộp thư đến (1) tức là có 1 lá thư mới chưa đọc trong Hộp thư đến, bạn click vào Hộp thư đến rồi click vào tiêu đề lá thư để xem nội dung của thư đó.
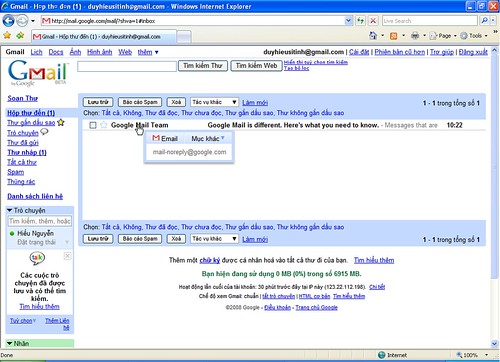
Nếu muốn biết rõ thông tin của người gửi thư, click dòng Hiển thị chi tiết để xem.
 |
| Hướng dẫn đăng ký và sử dụng Gmail |
|---|
 Lưu ý khi post comment:- Không "bóc tem" topic
- Dùng lời lẽ có văn hoá và lịch sự
- Xem trang FAQs trước khi hỏi
Bạn không có quyền trả lời bài viết
HTML đang Đóng BBCode đang Mở Hình vui đang Mở |
|
Liên kết: FanPage Trường THPT Phan Thành TàiĐịa chỉ: Quốc lộ 1A, Hòa Châu, H.Hòa Vang, TP Đà Nẵng - Điện thoại: 0511.3684245 Liên hệ trực tiếp với BQT: 0935196501 or 01214206117  |  |
Diễn đàn P2T được phát triển bởi các thành viên
Copyright© 2012-2014 by Phanthanhtai.info , Forumtion verPhbb2 |